
Migrer son SSD
La problématique de migrer un disque système vers un autre vient de m'arriver. Après avoir pas mal galéré, voici mon retour d'expérience :
Préparer un live CD
Pour cloner un disque, il existe moult solutions. J'ai choisi une version gratuite : CloneZilla. Le souci, c'est que cloner un disque système lorsqu'on utilise ce dernier, ce n'est pas possible, il faut donc faire l'opération "à froid" c'est-à-dire via une solution bootable. J'ai donc utilisé Tuxboot, qui a l'avantage de supporter nativement CloneZilla (la vie est bien faite). Donc simplement :
- Télécharger Tuxboot
- Lancez Tuxboot, vous arrivez sur cette IHM :
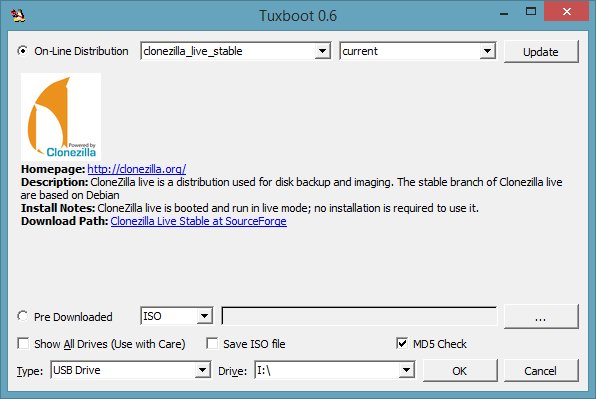
- Comme sur la capture d'écran, sélectionnez :
- On-Line Distribution + clonezilla_live_stable et current
- Type USB Drive + votre clef USB que vous avez préalablement formatée (c'est mieux)
- Cliquez sur OK, ça va télécharger et installer tout le nécessaire sur votre clef
- Redémarrez votre PC et bootez sur la clef
Clonez
En bootant sur la clef USB, vous allez vous retrouver sur un écran d'accueil, appuyez sur entrer :
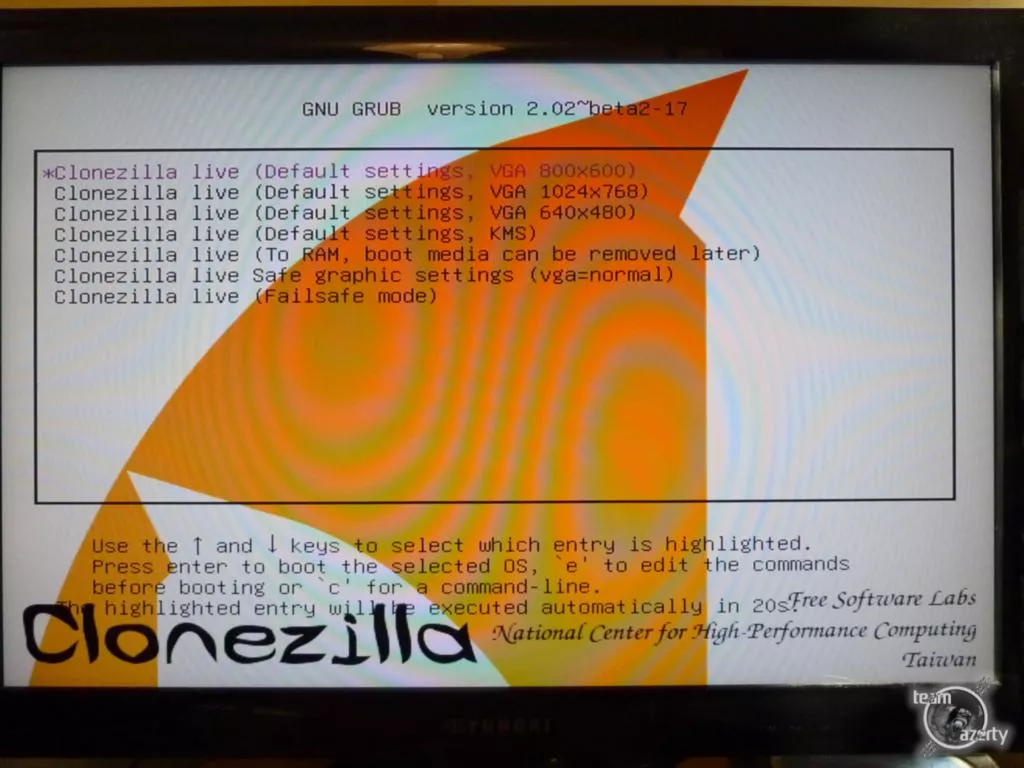
Puis start Clonzilla, puis arrive un écran de sélection de langue, je vous conseille d'utiliser la langue anglaise, car les traductions sont merdiques en Français :
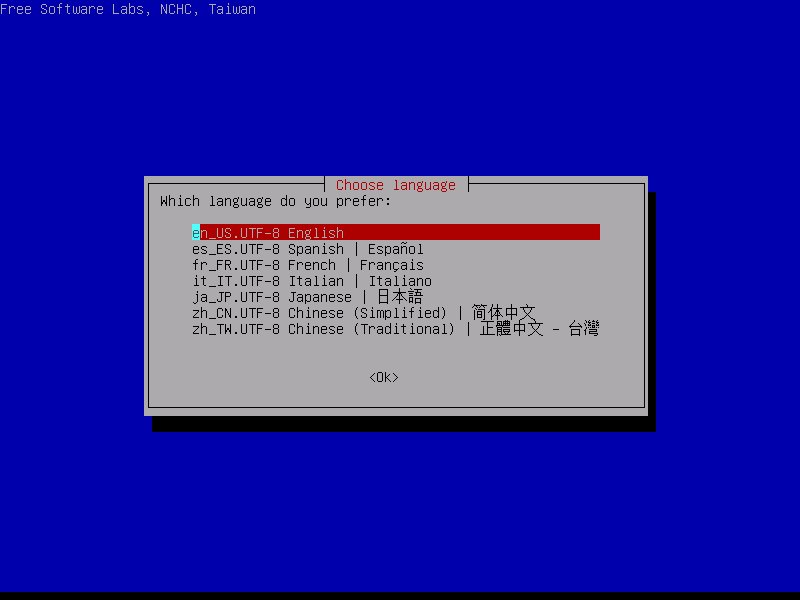
La suite des écrans est assez simple, il suffit d'appuyer sur entrer : Configuration du clavier : Laisser "Don't touch Keymap"
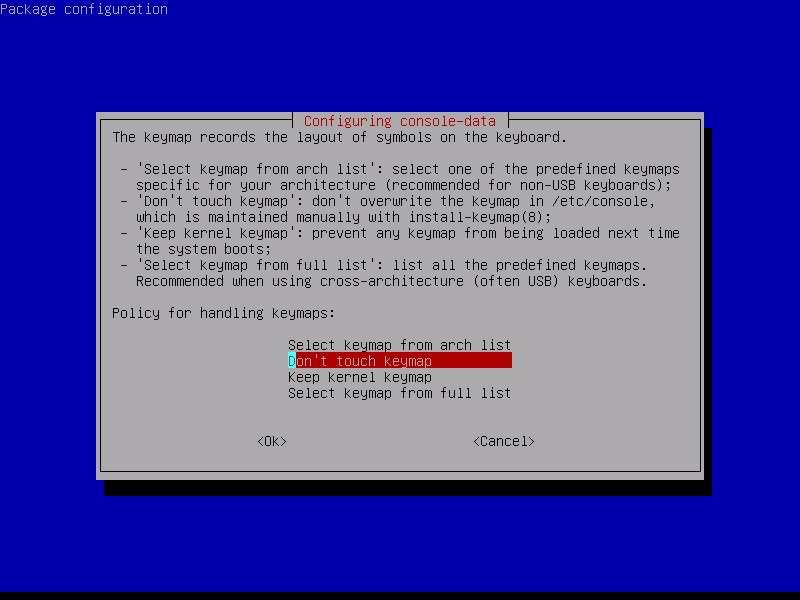
Start Clonzilla, puis sur l'écran suivant, sélectionnez "device-device"
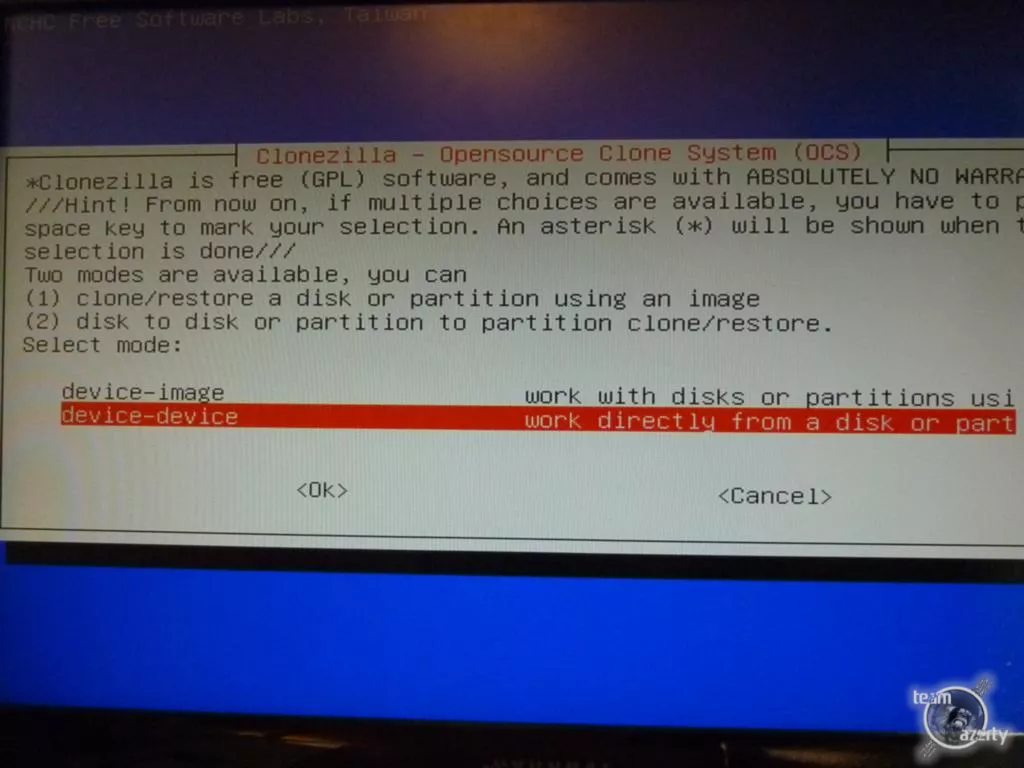
Pour le mod, laissez "Beginner"
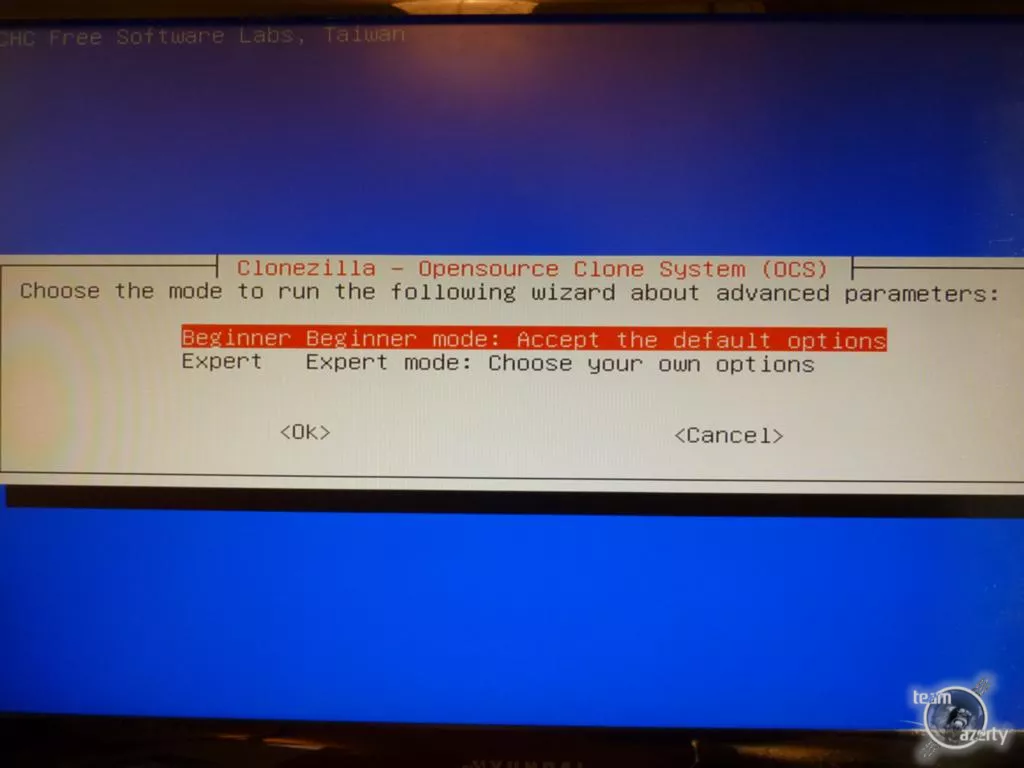
Dans l'écran suivant, sélectionnez disque à disque :
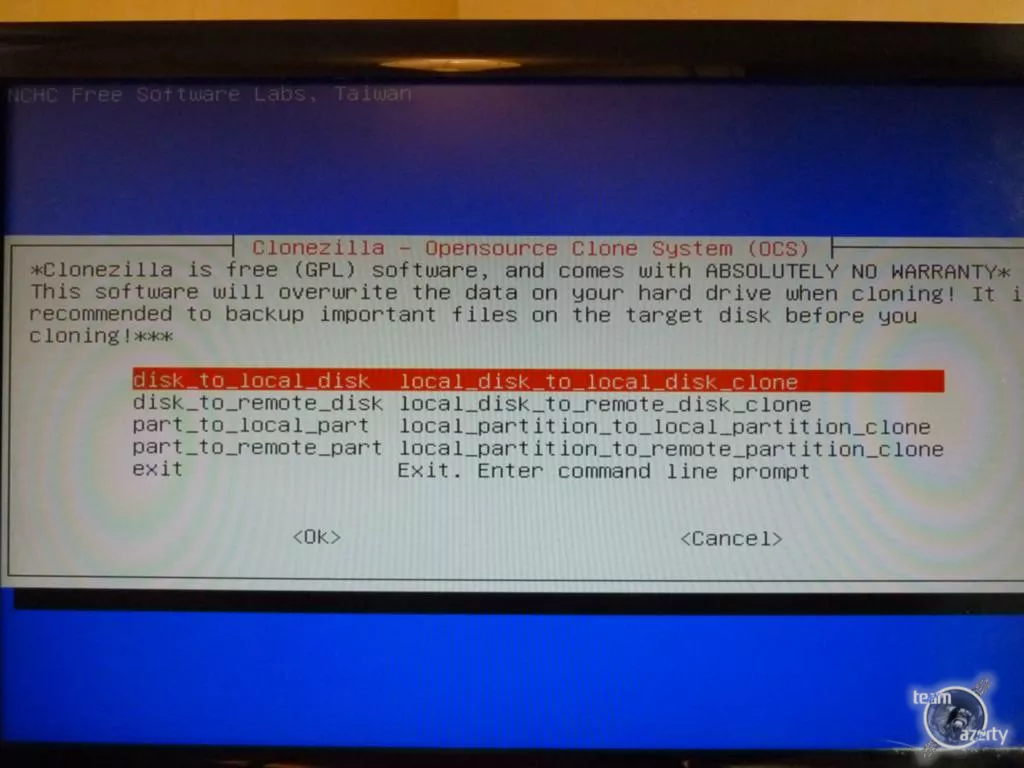
Pour la suite, il vous suffit de sélectionne le disque source, puis celui de destination et d'appuyer sur entrer pour les autres questions :
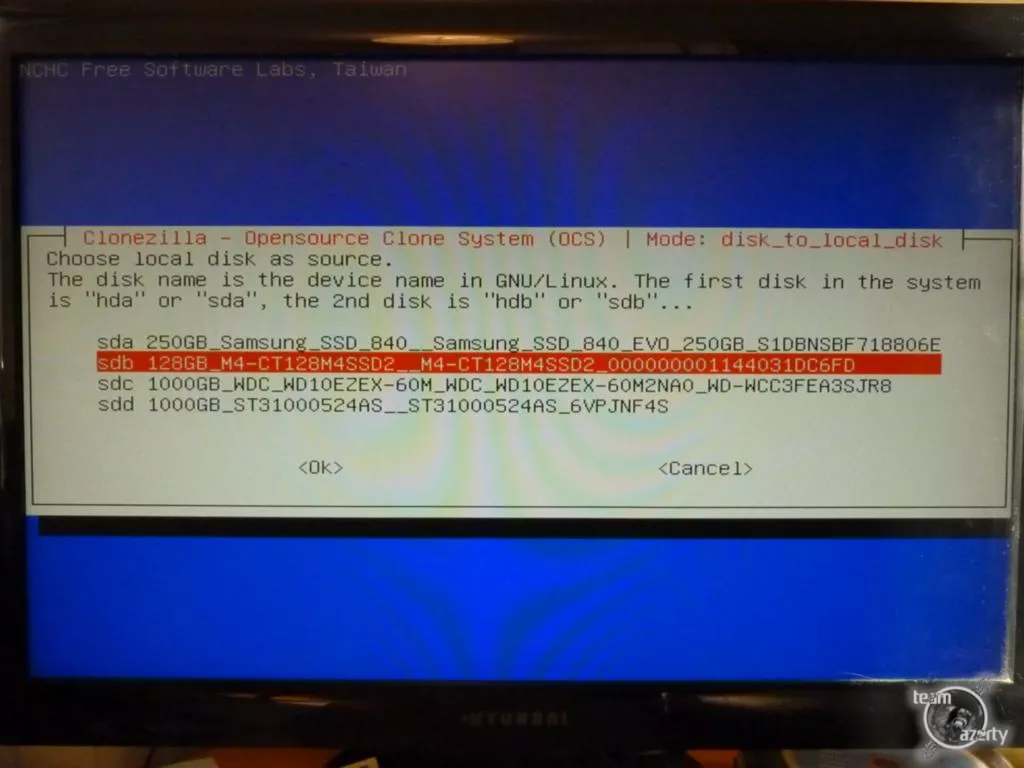 | 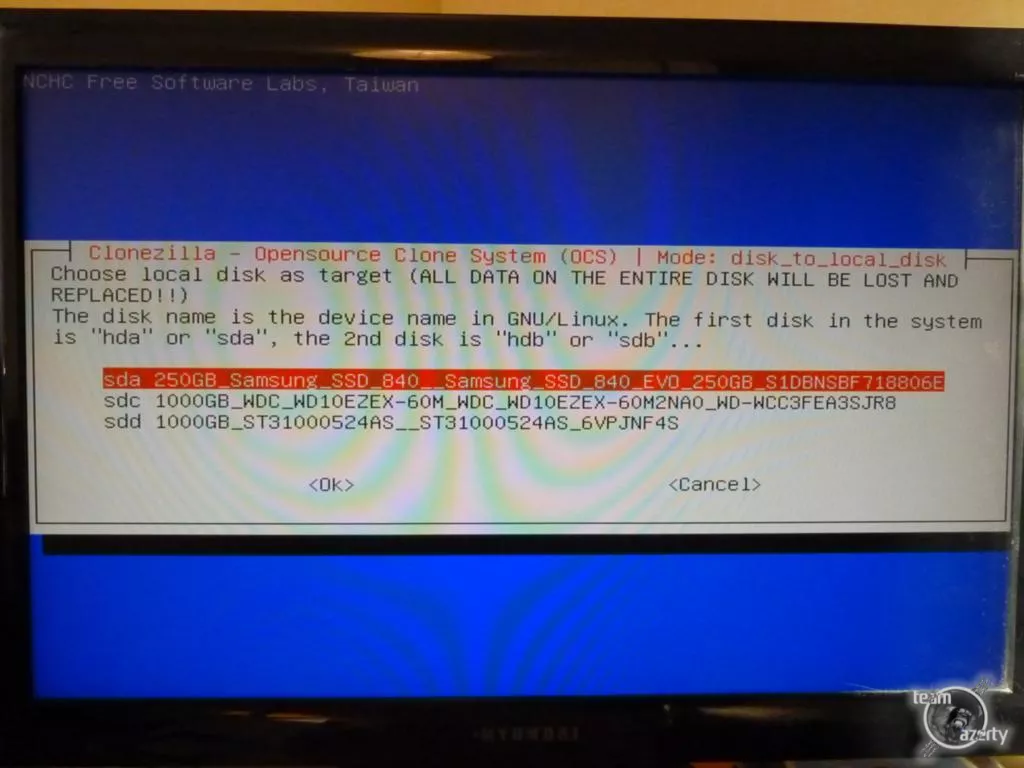 |
Voilà votre disque est en train d'être cloné ! Maintenant, deux options s'offrent à vous :
- Soit vous gardez l'ancien disque, dans ce cas, passez-le de préférence sur le SATA 2
- Soit vous le débranchez
Dans les 2 cas, une dernière étape s'impose.
Récupérez tout l'espace disque
ConeZilla c'est bien, ça clone parfaitement votre disque, mais le disque initial a souvent une plus petite taille que le second, du coup, vous allez vous retrouver avec un disque avec un espace non alloué. Pour changer ça, il suffit d'aller dans :
- Panneau de configuration
- Système et sécurité
- Groupe "Outils d'administration" / "Créer et formatez des partitions de disque dur"
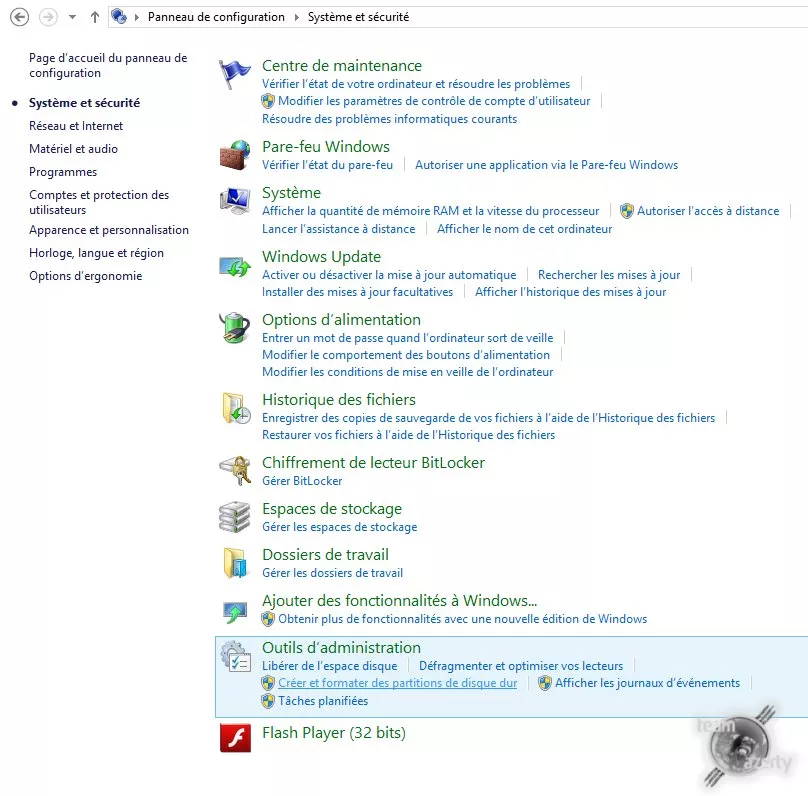
Normalement, le nouveau disque créé doit avoir la tête suivante :

Sur la capture, il s'agit du disque F, mais c'est pour l'exemple, à l'origine c'était bien le disque C:
De même, étant avec l'EFI, une partie de mon disque est réservée
Faites un clic droit sur la partition principale, et cliquez sur "étendre", un assistant se lance, il suffit de cliquer sur "suivant" tout du long :
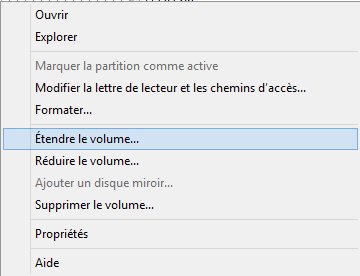 | 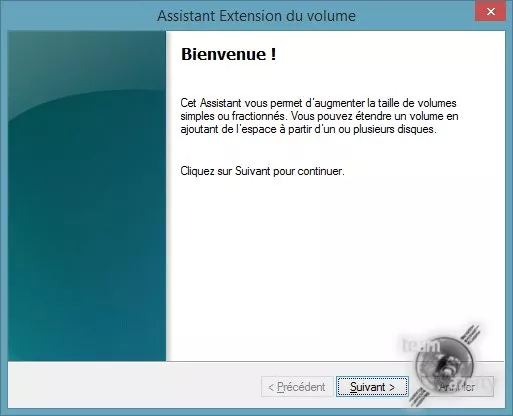 |
 |  |
Et voilà, vous profitez de la totalité de l'espace disque !
Bonus : Garder son ancien SSD
Si vous souhaitez garder l'ancien SSD pour y installer vos programmes :Il est conseillé de passer votre SSD principal sur le port SATA 1 et l'ancien sur le SATA 2. Sinon, toujours, dans le gestionnaire de disque vous allez voir votre ancien disque en hors connexion :
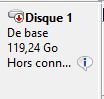
Rien de très grave, il suffit de faire un clic droit puis "En ligne", et enfin supprimer les anciennes partitions, en effet, cloneZilla ayant donné les mêmes signatures, ça va être un peu la grouille.
Conclusion :
Et voilà, vous avez un nouveau SSD tout neuf sans avoir à réinstaller quoi que ce soit. Néanmoins, n'oubliez pas qu'un petit format est bien souvent salvateur sur des PC qui ont quelques années, surtout lorsqu'ils ont été corrompus par des années de fichiers systèmes !


